
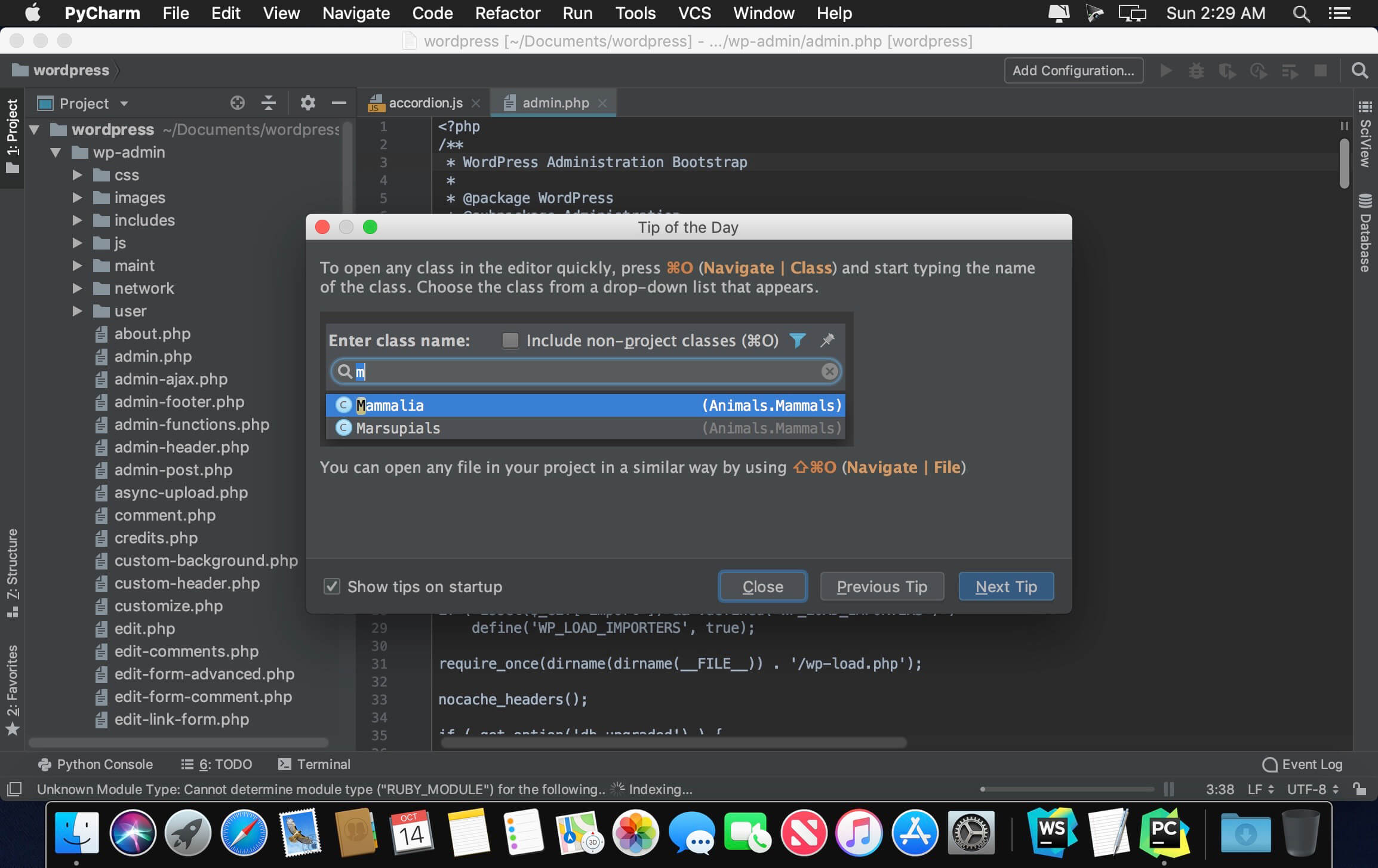
Otherwise, a UI component might get an unexpected color in a custom color theme.
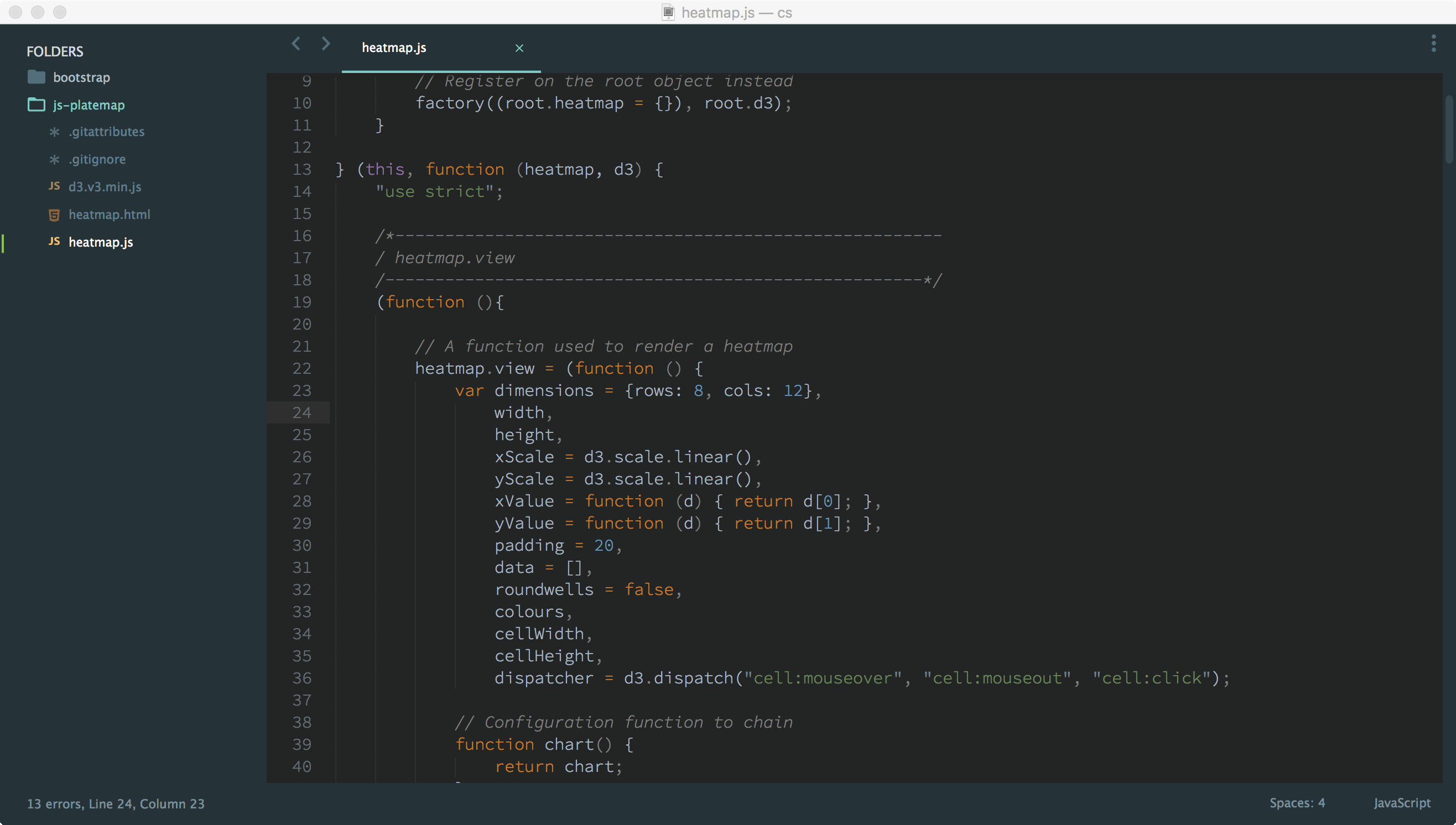
The edited color is stored until the theme is switched. Edit a color in the dialog to preview it in the IDE.Open the UI with this component to see such keys in the dialog. Some color keys are not shown in the dialog by default because they are loaded at runtime with a corresponding UI component.See Tools > Internal Actions > UI in the main menu or find it with Go to Action. The dialog is available in the internal mode.See guidelines for the theme JSON structure. This might be useful if you want to test colors before implementing them. See the color values for the currently selected theme in the LaF Defaults dialog: To store color values between theme switching, use a scratch *.theme.json file. See a complete list of keys with their descriptions in the JSON files: IntelliJ custom keys, JDK keys. See the meanings of the parts in a color key in the key naming scheme. See custom themes in the plugins repository. New color values are stored in the JSON file. Example: the High contrast theme is a custom theme based on Darcula.

PYCHARM COLOR SCHEMES PLUS
A custom theme is one of the default themes plus a set of color keys with new values in a JSON file. Example: ComboBox.background is #FFFFFF in IntelliJ Light and #3C3F41 in Darcula. Component.borderColor.Įach key has two default color values: one for IntelliJ Light and another for Darcula. ComboBox.background, or a generic color property for several components, e.g. A color key is a name of a color property in a particular component, e.g. To do so, follow these guidelines:Ĭolors for UI components are specified with color keys. Use the colors consistently within the default themes. There are two default color themes: IntelliJ Light and Darcula.


 0 kommentar(er)
0 kommentar(er)
